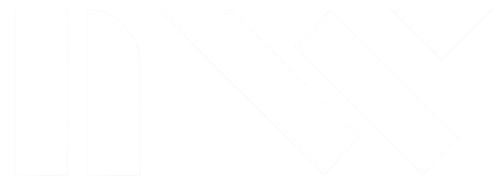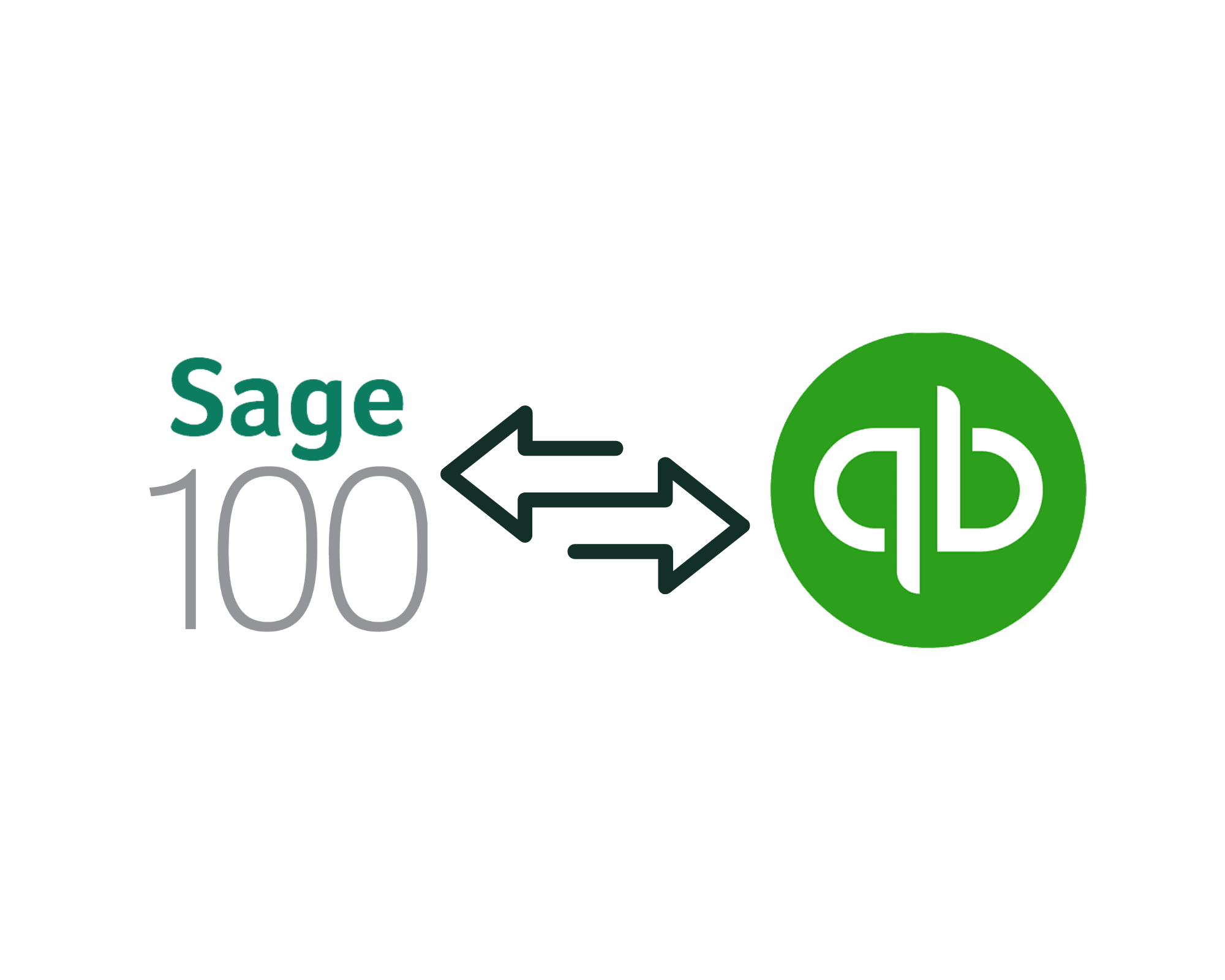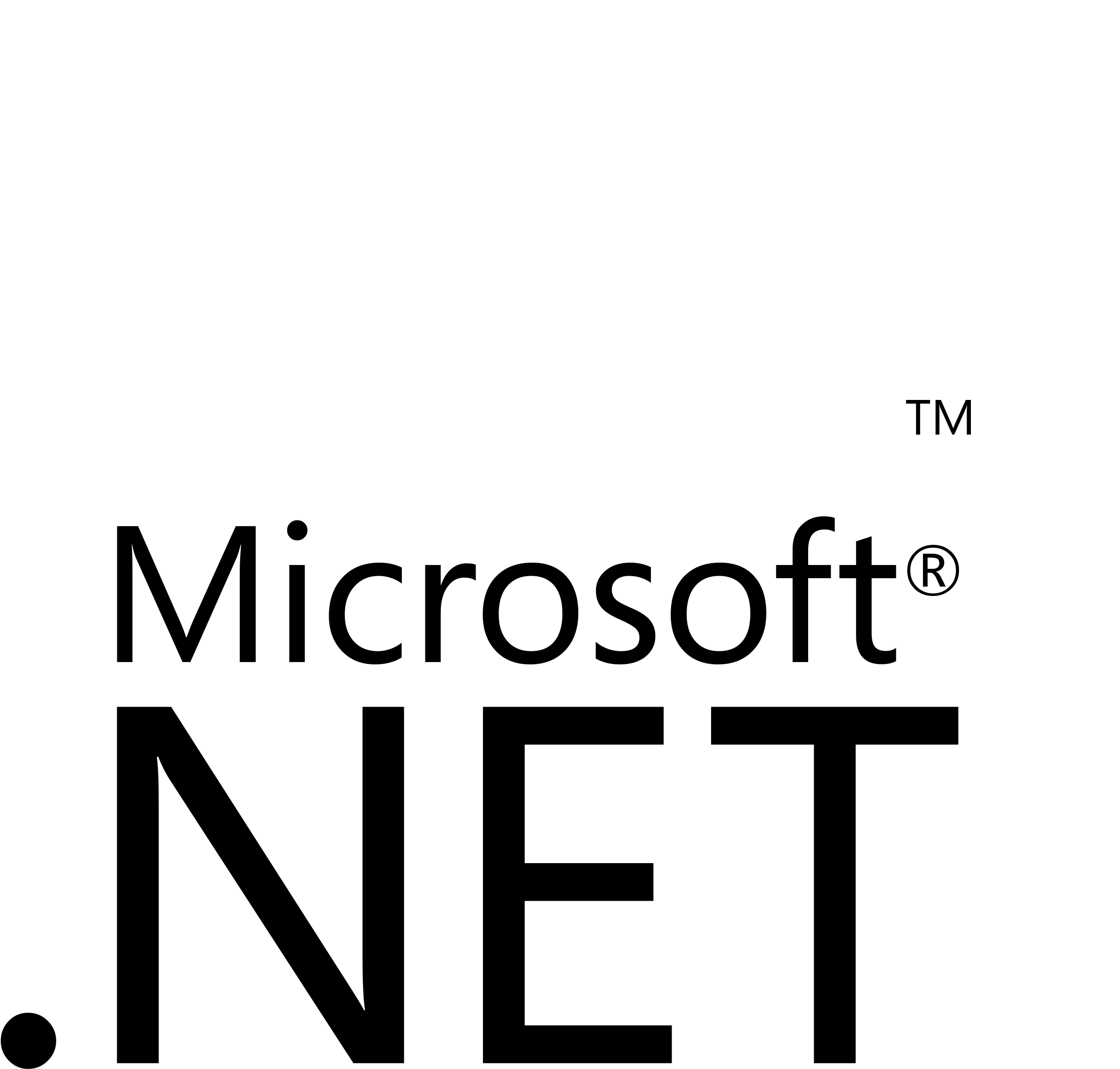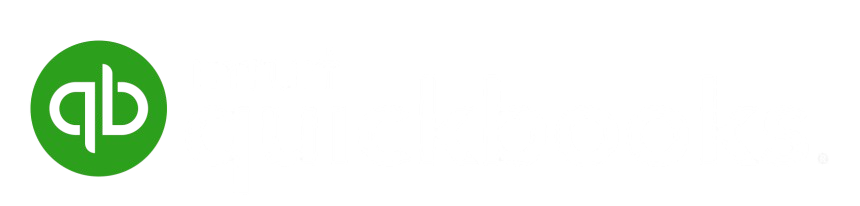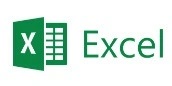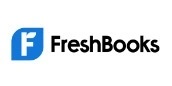Benefits of Migrating from Sage 100 to QuickBooks
Compliance with Tax Laws
QuickBooks helps businesses adhere to tax regulations. Migrating your data before discontinuing Sage 100 ensures your financial information remains intact and accessible.
Tailored Solutions for All Business Sizes
QuickBooks offers versions designed to meet the needs of startups, SMEs, and large organizations, ensuring efficient financial management at every stage.
Enhanced Data Visualization
Take advantage of QuickBooks' intuitive interface and powerful reporting tools to gain better insights into your financial data.